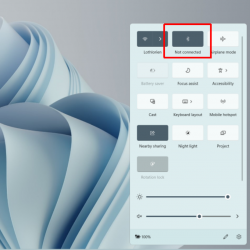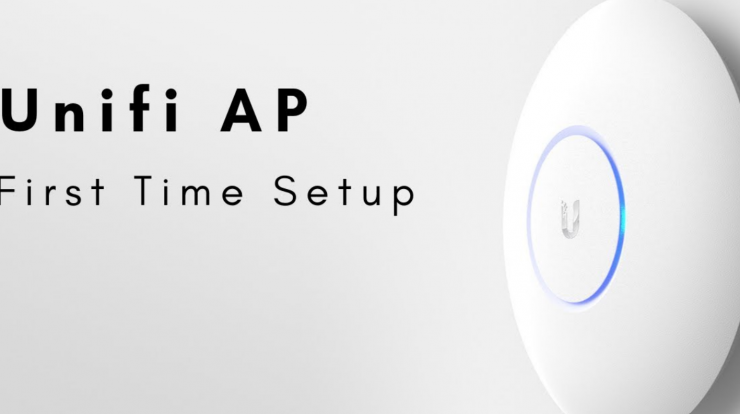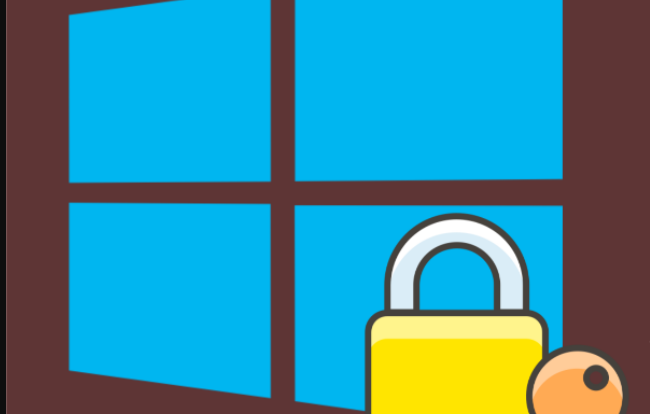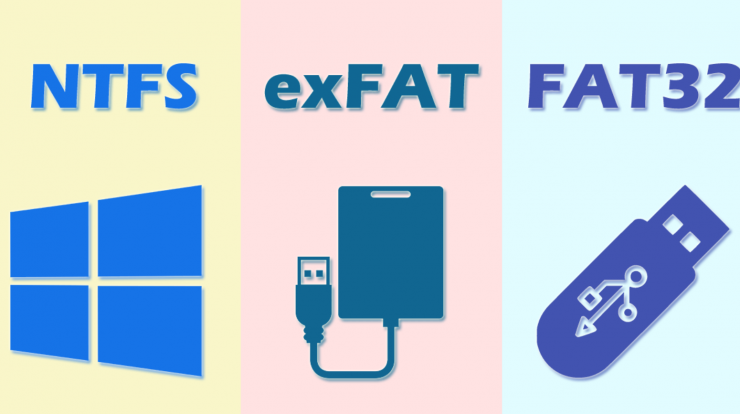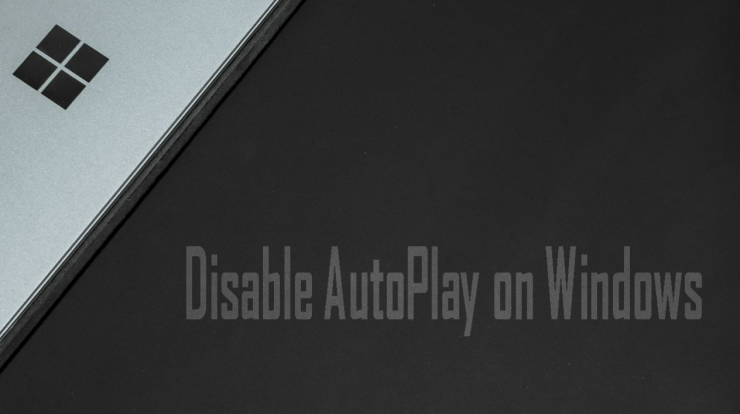
Cara Mengubah Pengaturan AutoPlay di Windows 11 – Tweak pengaturan AutoPlay Windows 11 memudahkan untuk mengakses file di media penyimpanan apa pun, baik itu di USB, kartu memori, atau disk DVD. Ada berbagai perangkat penyimpanan eksternal dan disk yang dapat Anda masukkan ke PC Windows 11 Anda.
Perangkat penyimpanan USB mungkin yang paling umum. DVD tidak begitu umum akhir-akhir ini, tetapi banyak para pengguna masih menggunakan drive disk. Fotografer juga perlu memasukkan kartu penyimpanan memori kamera ke dalam PC. Windows 11 mempunyai fitur AutoPlay yang memeriksa perangkat penyimpanan dan media disk yang dimasukkan.
Baca : Cara Mengatasi Error Launching Installer NSIS di Windows 11
Saat Anda memasukkan perangkat penyimpanan atau disk tertentu, itu akan melakukan tindakan default secara otomatis. Saat Anda memasukkan kartu memori atau drive yang dapat dilepas ke PC Windows 11 Anda, Autoplay. Ini akan menanyakan bagaimana Anda ingin Windows membuka drive atau memutar media. Berikut Cara Mengubah Pengaturan AutoPlay di Windows 11.
Cara Mengubah Pengaturan AutoPlay di Windows 11
- Pertama, klik Start di bilah tugas.
- Pilih Settings pada menu Start.
- Klik tab Bluetooth and Devices.
- Pilih opsi navigasi AutoPlay.
Sekarang Anda dapat mengonfigurasi opsi AutoPlay di Pengaturan. Jika Anda tidak menginginkan fitur ini, klik opsi Use AutoPlay for all media and devices untuk mematikannya. Namun, ada baiknya untuk tetap mengaktifkan fitur ini karena dapat bermanfaat. Untuk memilih apa yang dilakukan AutoPlay saat Anda memasukkan drive USB, klik menu tarik-turun Drive yang dapat dilepas. Menu mencakup empat opsi untuk Anda pilih.
Baca : Bluetooth Windows 11 Tidak Berfungsi
Memilih Konfigurasi penyimpanan akan mengonfigurasi AutoPlay untuk membuka Pengaturan Penyimpanan saat Anda memasukkan drive. Opsi Buka folder untuk melihat file mungkin adalah yang terbaik karena membuka File Explorer saat Anda memasukkan drive, yang harus Anda lakukan untuk melihat konten perangkat penyimpanan USB.
Jika Anda memilih pengaturan Tanya saya setiap kali, menu pop-up dengan opsi di atas akan terbuka saat Anda memasukkan drive. Fotografer akan lebih tertarik pada menu tarik-turun Kartu memori. Menu mencakup enam opsi tindakan AutoPlay untuk kartu memori yang dimasukkan. Klik menu tarik-turun untuk memilih setelan.
Opsi Impor foto dan video dan Buka folder untuk melihat file mungkin adalah yang terbaik untuk dipilih dari sana. Jika Anda memilih Impor foto dan video, foto kartu memori kamera Anda akan secara otomatis diimpor ke aplikasi Windows 11 Foto atau OneDrive. Ini adalah opsi pintasan praktis yang akan menyelamatkan Anda dari mengimpor gambar secara manual.
Namun, beberapa fotografer mungkin lebih suka memilih sebuah foto tertentu secara manual untuk diimpor. Dalam hal ini, opsi Buka folder untuk melihat file mungkin lebih baik bagi sebagian orang. Opsi itu akan memunculkan file kartu Anda di jendela File Explorer setiap kali Anda memasukkan kartu memori kamera.
Opsi Putar menampilkan foto di Windows Media Player, yang mendukung beberapa format file gambar. Jadi, pengaturan opsi ini akan membuat PC Anda terbuka secara otomatis dan menampilkan gambar yang tersimpan di kartu memori saat Anda memasukkannya. Anda dapat membuka dan mengonfigurasi opsi Panel Kontrol sebagai berikut:
- Pertama, tekan tombol taskbar kaca pembesar di menu Start.
- Ketik Control Panel di alat pencarian.
- Klik Control Panel untuk membuka jendelanya.
- Pilih opsi Large Icons pada menu Category.
- Kemudian tekan AutoPlay untuk melihat pengaturan Control Panel tersebut.
Panel Kontrol menyertakan lebih banyak opsi Putar Otomatis daripada Pengaturan. Di sana Anda dapat memilih perangkat USB dan opsi kartu kamera yang sama di menu tarik-turun Drive yang dapat dilepas dan kartu memori. Demikian ulasan tentang Cara Mengubah Pengaturan AutoPlay di Windows 11 semoga bermanfaat.