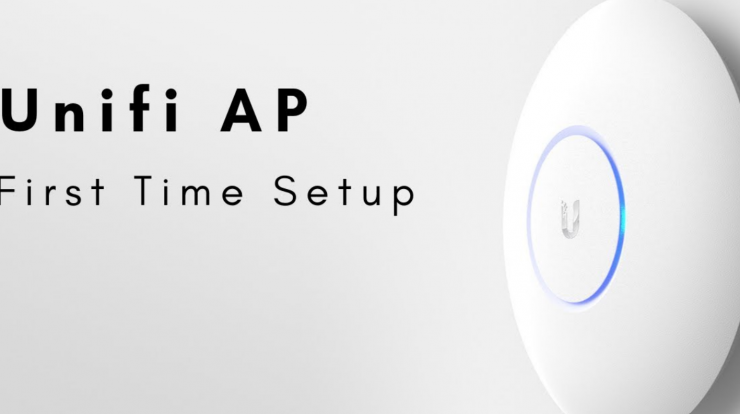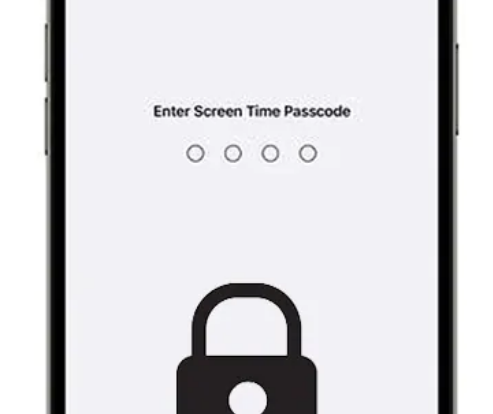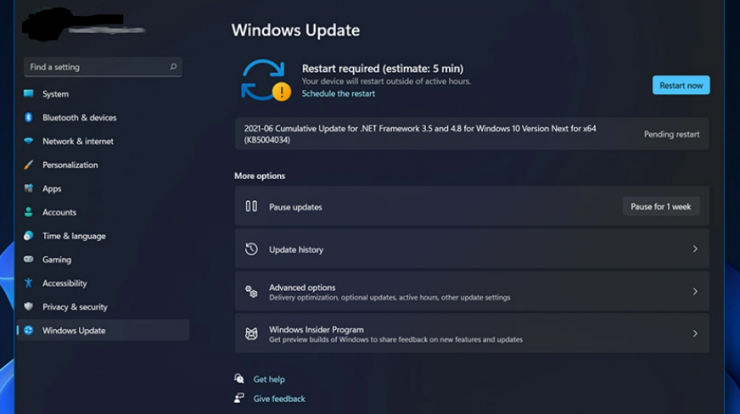
Cara Nonaktifkan/Disable Update Di Windows 11 – Microsoft selalu merilis update terbaru untuk menambal celah dan meningkatkan kinerja Windows 11. Update ini selalu diunduh dan diinstal secara otomatis jika laptop atau PC Anda terhubung ke internet. Tetapi tidak semua orang senang menerima dan menginstal pembaruan mendadak ini. Pasalnya, untuk menginstal pembaruan Anda harus berhenti bekerja untuk me-restart laptop atau PC.
Selain itu, pembaruan yang dirilis mungkin tidak cocok dengan program yang sering Anda gunakan. Belum lagi ukuran update yang sangat besar bisa menguras kuota internet Anda. Lalu, bagaimana cara menghentikan pembaruan otomatis Windows 11? Meskipun Anda tidak dapat mematikan pembaruan secara permanen, berikut adalah Cara Nonaktifkan/Disable Update Di Windows 11.
Cara Nonaktifkan/Disable Update Di Windows 11
Hentikan Sementara Update Otomatis
Cara ini tidak bisa mematikan auto update secara permanen, tapi bisa membantu menghentikan auto update untuk sementara. Buka menu Mulai dan buka aplikasi Pengaturan. Setelah masuk pada Pengaturan, klik Perbarui & Keamanan > Pembaruan Windows di sisi kiri > Opsi lanjutan.
Baca : Cara Mengubah Pengaturan AutoPlay di Windows 11
Di bawah Jeda Pembaruan, klik sakelar sampai menjadi Aktif. Cara ini akan menghentikan pembaruan otomatis selama 35 hari, tetapi Anda harus mengunduh pembaruan terbaru setelah periode tersebut jika Anda masih ingin menghentikan pembaruan otomatis.
Batasi Koneksi Internet
Cara ini mudah tapi sangat membantu dalam menghentikan update dan menghemat kuota internet. Klik menu Mulai dan kemudian buka aplikasi Pengaturan. Dari sini tekan Jaringan & Internet, lalu Wi-Fi di kolom kiri.
Temukan nama koneksi Wi-Fi yang Anda gunakan. Gulir ke bawah hingga Anda menemukan bagian Metered Connection dan klik sakelar hingga menjadi On. Metode ini akan memberi tahu Windows 11 bahwa Anda memiliki internet terbatas sehingga tidak akan mengunduh pembaruan secara otomatis.
Cegah Update untuk Diinstal
Setelah proses instalasi update berjalan, jangan paksa untuk berhenti. Tetapi jika Windows 11 sudah mengunduh pembaruan tetapi belum diinstal, Anda dapat menghentikannya. Di bilah pencarian Windows 11, ketik Security and Maintenance, lalu klik hasil pencarian pertama untuk membuka Control Panel.
Klik Pemeliharaan untuk melihat pengaturan lainnya lalu gulir ke bagian Pemeliharaan Otomatis. Klik Hentikan Pemeliharaan untuk mencegah pembaruan diinstal. Jika Anda berubah pikiran, Anda bisa memulai pembaruan dengan mengklik Mulai Pemeliharaan.
Matikan Windows Update Startup Service
Di Bilah Pencarian Windows 11, ketik Layanan. Klik kanan di hasil pencarian teratas dan pilih opsi Jalankan sebagai administrator. Gulir ke bawah sampai Anda menemukan entri Pembaruan Windows. Jika kolom Status bertuliskan Running, klik kanan entri Pembaruan Windows dan klik Stop. Setelah itu klik kanan lagi dan pilih sebuah menu Properties.
Baca : Bluetooth Windows 11 Tidak Berfungsi
Di menu yang muncul, di bawah Jenis startup, pilih Dinonaktifkan dan klik OK. Metode ini mencegah update Windows menginstal pembaruan secara otomatis. Jika Anda ingin mencegah update otomatis tetapi masih ingin menginstal pembaruan secara manual, pilih opsi Manual dari menu tarik-turun.
Lewat Group Policy
Cara mematikan auto update windows 11 memang sedikit ribet, tapi bisa dicoba. Ketik ‘gpedit.msc’ di bilah pencarian Windows 11 dan klik pada hasil pencarian pertama. Setelah itu, navigasikan ke langkah-langkah ini di kolom kiri: Konfigurasi Komputer > Template Administratif > Komponen Windows > Pembaruan Windows. Di panel kanan, klik dua kali opsi Konfigurasi Pembaruan Otomatis.
Langkah ini akan membuka jendela baru. Di sudut kiri atas tekan Disabled kemudian Apply dan OK. Ini akan mencegah Windows 11 mengunduh dan menginstal pembaruan secara otomatis, tetapi Anda dapat mengunduh pembaruan secara manual melalui Pembaruan Windows.
Demikian ulasan tentang Cara Nonaktifkan/Disable Update Di Windows 11 semoga bermanfaat.