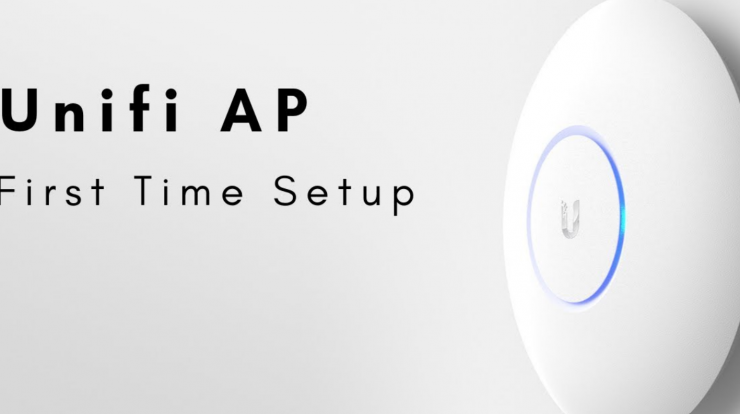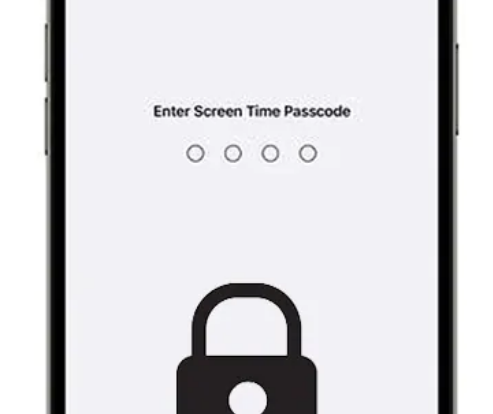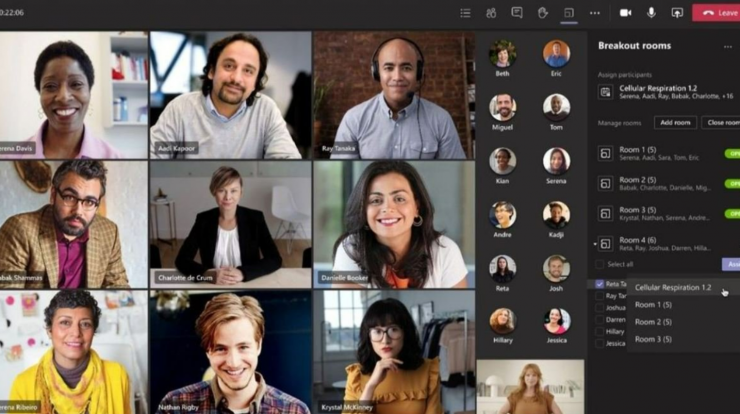
Cara Terhubung Microsoft Teams Otomatis Saat Terputus – Microsoft Teams adalah platform komunikasi dan kolaborasi terpadu yang menggabungkan fitur percakapan kerja, rapat video, penyimpanan file (termasuk kolaborasi pada file), dan integrasi aplikasi. Aplikasi ini terintegrasi dengan langganan Office 365 dan juga dapat diintegrasikan dengan produk selain yang dibuat oleh Microsoft.
Teams sebagai layanan konferensi video yang memungkinkan pengguna berkomunikasi melalui layanan komunikasi yang aman dan kreatif. Untuk mencapai tujuan ini, Teams memiliki empat fungsi bisnis penting di platformnya, yaitu pengiriman pesan, koordinasi rapat, panggilan suara dan video.
Semua fungsi ini terintegrasi ke dalam Microsoft Office 365 bersama dengan alat bisnis penting lainnya yang Anda gunakan untuk mendukung bisnis Anda. Berikut ini adalah ulasan tentang Cara Terhubung Microsoft Teams Otomatis Saat Terputus.
Cara Terhubung Microsoft Teams Otomatis Saat Terputus
Apa Itu Autentikasi Modern?
Microsoft Teams telah menerapkan metode masuk yang ditingkatkan, yang kami sebut autentikasi modern. (Jika Anda pernah mendengar istilah “single sign-on” atau “SSO”, itulah yang sedang kita bicarakan di sini.) Manfaat autentikasi modern adalah memungkinkan Anda masuk ke Microsoft Teams tanpa harus mengulang masukkan email dan kata sandi Anda setiap kali Anda ingin memulai sesi baru. . Ini adalah cara yang lebih aman dan andal untuk masuk ke Microsoft Teams.
Baca : Solusi Microsoft Teams Sering Delay Lag Putus – Putus
Otentikasi modern adalah proses yang memungkinkan Anda masuk ke aplikasi dengan aman. Karena otentikasi modern menyertakan SSO, ini juga merupakan bagian dari proses yang memungkinkan Microsoft Teams mengetahui bahwa Anda telah memasukkan kredensial (seperti email kantor dan kata sandi) di tempat lain, dan kami menyarankan Anda untuk tidak memasukkannya lagi untuk meluncurkan aplikasi.
Masuk dengan autentikasi modern dapat bervariasi tergantung pada beberapa hal, seperti jika Anda bekerja di Windows atau di Mac. Cara kerjanya juga akan bervariasi tergantung pada apakah perusahaan Anda telah mengaktifkan otorisasi satu faktor atau otorisasi multi-faktor (otentikasi multi-faktor biasanya melibatkan verifikasi kredensial melalui telepon Anda, dengan memberikan kode unik atau memasukkan nomor PIN atau menampilkan cap jempol) .
Metode apa pun yang Anda pilih, setelah Anda selesai masuk menggunakan autentikasi modern, Anda tidak perlu lagi memberikan kredensial Anda—dari sana, Microsoft Teams akan secara otomatis masuk ke akun Anda setelah meluncurkan aplikasi dari komputer yang sama.
Mengapa Anda Tidak Dapat Terhubung Ke Microsoft Teams Saat Terputus?
Otentikasi modern sangat bagus, tetapi organisasi terkadang mengalami masalah. Setiap organisasi yang menggunakan Microsoft Teams sudah memiliki autentikasi modern, aplikasi ini dikirimkan dengan autentikasi modern yang terhubung ke dalamnya, dan kredensial Anda akan dapat mengenali kredensial yang ditautkan ke akun Office 365 Anda. Jika Anda tidak dapat menyelesaikan proses masuk, mungkin ada yang salah dengan domain atau akun Office 365 perusahaan Anda.
Admin IT Anda akan menjadi pihak yang terlibat untuk memecahkan masalah tersebut, jadi hubungi mereka untuk informasi lebih lanjut dan langkah selanjutnya. Untuk informasi selengkapnya tentang cara Microsoft Teams, lihat Cara mendapatkan akses ke Microsoft Teams.
Cara Menghubungkan Microsoft Teams Secara Otomatis Saat Terputus
Jika Anda mengalami masalah saat menyambungkan kembali ke Teams saat terputus, atau Teams mencoba menyambung kembali tanpa hasil, berikut adalah beberapa hal yang dapat Anda coba.
- Periksa koneksi internet untuk memastikannya berfungsi dengan membuka browser dan mengunjungi situs web mana pun.
- Keluar dari Teams dengan memilih gambar profil Anda di bagian kanan atas Teams, lalu pilih Keluar dari opsi menu. Setelah Teams ditutup, buka kembali dan masuk dengan email dan kata sandi Anda.
- Kosongkan cache Teams dari perangkat Anda.
- Di Windows, navigasikan ke menu Taskbar dan cari ikon Microsoft Teams. Klik kanan ikon dan pilih Keluar. Ini akan memaksa Teams untuk berhenti. Selanjutnya, potong dan tempel lokasi berikut ke dalam File Explorer: %appdata%\Microsoft\Teams, dan hapus konten seluruh folder. Terakhir, mulai ulang Microsoft Teams dengan membuka aplikasi dan masuk kembali.
- Di Mac, klik kanan ikon bilah tugas Teams dan pilih Keluar. Selanjutnya, hapus direktori ~/Library/Application Support/Microsoft/Teams. Terakhir, mulai ulang Microsoft Teams dengan membuka aplikasi dan masuk kembali.
- Copot pemasangan Teams dari perangkat Anda, lalu pasang kembali.
- Jika Anda menggunakan VPN untuk mengakses Teams, nonaktifkan dan lalu aktifkan kembali.
- Jika Anda menggunakan aplikasi seluler atau desktop Teams, coba gunakan versi web: https://teams.microsoft.com/.
- Jika Anda menggunakan Teams untuk web, coba nonaktifkan pemblokir iklan.
- Mulai ulang modem Wi-Fi Anda.
- Periksa akun Twitter resmi Microsoft untuk insiden layanan untuk melihat apakah ada masalah
Baca : Cara Menghubungkan 2 Speaker Bluetooth ke Satu Perangkat
Apa Arti Kode Status Di Bawah Pesan Kesalahan Saya?
Jika Anda menerima pesan galat saat mencoba masuk ke Microsoft Teams, lihat di sudut kiri bawah jendela. Anda akan melihat kode status. Informasi ini akan sangat penting bagi admin TI untuk mendiagnosis apa yang salah dengan proses masuk Anda, jadi catat kode status Anda dan komunikasikan kepada mereka. Jika Anda ingin mengetahui arti kode status Anda atau ingin mencoba prosedur pemecahan masalah dasar, Anda dapat mencari kode status pada tabel di atas.
Demikian ulasan tentang, Cara Terhubung Microsoft Teams Otomatis Saat Terputus. Semoga bermanfaat.