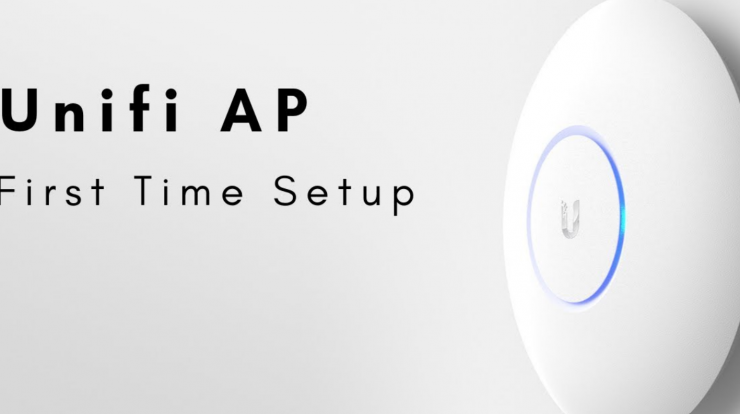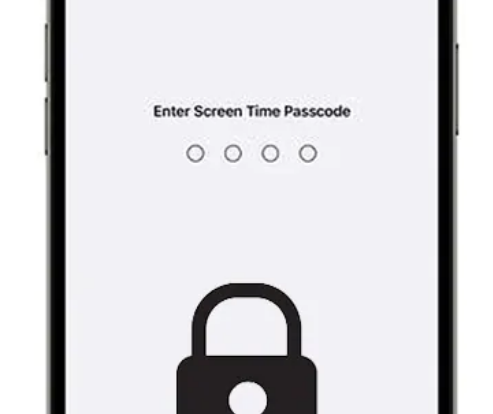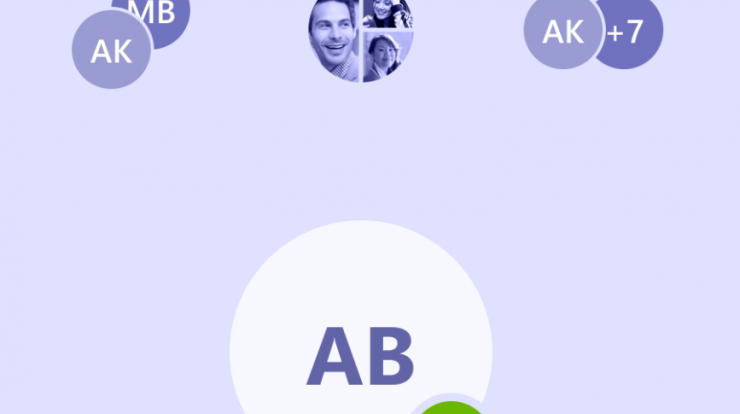
Masalah Microsoft Teams Tidak Bisa Join Meeting – Semakin banyak pengguna Microsoft Teams yang berjuang dengan cara suite kolaborasi all-in-one raksasa perangkat lunak ini menampilkan pemberitahuan tentang pembaruan terbaru. Namun, perubahan pengaturan ini tampaknya tidak lagi berlaku untuk beberapa pengguna karena bug di pembaruan Microsoft terbaru.
Dalam pembaruan baru ke pusat admin, perusahaan telah mengonfirmasi bahwa saat ini sedang menyelidiki masalah di mana beberapa pengaturan pemberitahuan tidak valid, yang menyebabkan pengguna kehilangan pemberitahuan Masalah Microsoft Teams Tidak Bisa Join Meeting.
Masalah Microsoft Teams Tidak Bisa Join Meeting
Notifikasi Diblokir Atau Ditunda
Menurut laporan baru oleh Windows Latest, saat ini ada dua masalah yang memengaruhi cara pengguna Microsoft Teams menerima pemberitahuan. Yang pertama berkaitan dengan fakta bahwa pengguna yang mengaktifkan opsi “Semua Aktivitas”; dalam pengaturan aplikasi tidak diberitahu seperti yang diharapkan.
Sedangkan masalah kedua berkaitan dengan pengaturan “Semua Posting Baru”, diakses melalui tab “Kustom” yang dapat diakses dari pemberitahuan saluran. Saat ini tidak jelas apa yang menyebabkan masalah pemberitahuan karena mempengaruhi beberapa instalasi Tim. Kami kemungkinan akan mencari tahu lebih banyak setelah Microsoft selesai menyelidiki masalah dan merilis perbaikan untuk memastikan pengguna tim bisa mendapatkan semua notifikasi mereka.
Baca : Suara Microsoft Teams Tidak Keluar
Penyebab Microsoft Office Tidak Merespon
Program Microsoft Office yang tidak merespons, baik itu Microsoft Word, Excel, atau PowerPoint, dapat terjadi karena beberapa alasan. Misalnya banyak program saat ini yang dibuka secara bersamaan (multitasking berlebihan), Add-in yg bermasalah, bahkan fitur AutoCorrect yang tidak berfungsi dengan baik, dan kerusakan program. Untuk lebih jelasnya, Anda dapat melihat penjelasan berikut;
Multitasking yang berlebihan – Membuka program yang berlebihan memang bisa menyebabkan program mengalami tidak merespon. Khusus untuk komputer/laptop dengan spesifikasi rendah (RAM dibawah 4GB).
Program mengalami masalah – Ada kemungkinan Microsoft Office yang Anda gunakan mengalami masalah, baik karena bug atau file program yang rusak. Untuk memperbaikinya, coba perbaiki dengan menjalankan Microsoft Office Online Repair.
Add-in error / tidak berfungsi – Add-in yang bermasalah atau tidak berfungsi dengan baik juga dapat menyebabkan Microsoft Office tidak merespons. Yang pasti, Anda dapat mengidentifikasi apakah Microsoft Office tidak merespons setelah menginstal Add-in atau tidak.
Fitur AutoCorrect yang tidak berfungsi dengan baik – Fitur AutoCorrect sangat membantu pengguna dalam mengoreksi kesalahan penulisan. Namun, beberapa pengguna mengalami masalah saat fitur ini diaktifkan. Coba nonaktifkan fitur ini untuk melihat apakah Microsoft Office masih tidak merespons atau tidak.
Mengatasi Microsoft Office Tidak Merespon
Anda bisa mulai dari menutup program secara paksa, restart komputer, menonaktifkan fitur AutoCorrect, hingga melakukan perbaikan melalui fitur Repair. Tutorial ini saya lakukan di Windows 10 dengan Microsoft Office versi 2019. Jika Anda masih menggunakan versi Windows dan Microsoft Office yang lebih rendah, harap sesuaikan.
Akhiri Tugas melalui Pengelola Tugas
Cara pertama yang bisa Anda lakukan adalah dengan menghentikan atau force close program Microsoft Office melalui Task Manager. Tips ini sangat umum dilakukan oleh pengguna komputer ketika mengalami masalah tidak merespon program yang sedang dibuka. Risiko melakukan End Task adalah dokumen yang belum disimpan akan hilang.
- Atau bisa juga dengan mengetikkan Task Manager pada menu Start Windows.
- Pilih program » klik Akhiri Tugas untuk menghentikan program.
- Selesai.
- Semoga normal dan tidak ada kendala.
Restart Komputer/Laptop Anda
Jika Anda mengalami masalah tidak merespons setelah pembaruan Windows atau pembaruan Microsoft Office, kemungkinan komponen layanan atau program tidak berjalan dengan benar. Ketika Masalah Microsoft Teams Tidak Bisa Join Meeting setelah memperbarui program, sistem memerlukan file DLL (Dynamic Link Library) untuk diganti. File tidak dapat diganti jika digunakan oleh OS atau aplikasi lain.
Jadi Anda perlu me-restart komputer / laptop Anda setelah pembaruan sistem atau program diinstal. Meskipun versi Microsoft Windows yang lebih baru tidak memerlukan restart, beberapa program default dan program pihak ketiga masih memerlukan restart agar sistem dan program dapat berjalan secara optimal.
Baca : Kamera Teams Tidak Berfungsi Error
Nonaktifkan Koreksi Otomatis
AutoCorrect adalah fitur yang dapat memeriksa dan mengoreksi kesalahan ejaan secara otomatis. Pada fitur AutoCorrect terdapat berbagai kamus sesuai dengan bahasa di komputer yang kita gunakan. Sayangnya, beberapa pengguna mengalami masalah tidak merespons saat fitur ini diaktifkan. Jika Anda mengalami hal yang sama setelah mengaktifkan fitur AutoCorrect, maka coba matikan fitur ini terlebih dahulu Masalah Microsoft Teams Tidak Bisa Join Meeting.
Langkah 1: Pertama, buka program Microsoft Office Anda (Microsoft Word, Excel, atau PowerPoint).
- Pada menu Ribbon » klik File di pojok kiri atas.
- Kemudian pilih menu Opsi di kiri bawah.
Langkah 2: Selanjutnya akan muncul beberapa pilihan menu.
- Klik bagian Proofing » pilih AutoCorrect Options.
Langkah 3: Kemudian matikan fitur AutoCorrect dengan memilih tab AutoCorrect.
Hapus centang pada bagian “Tampilkan Tombol Opsi Koreksi Otomatis” dan “Otomatis gunakan saran dari pemeriksa ejaan”. Setelah itu, klik OK.