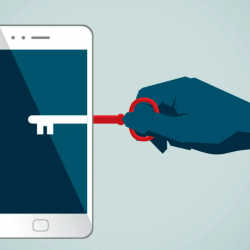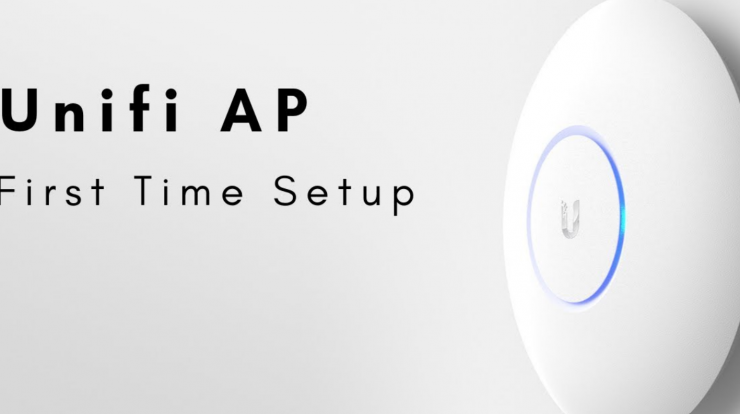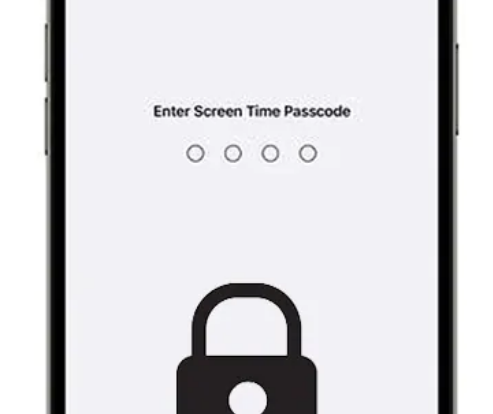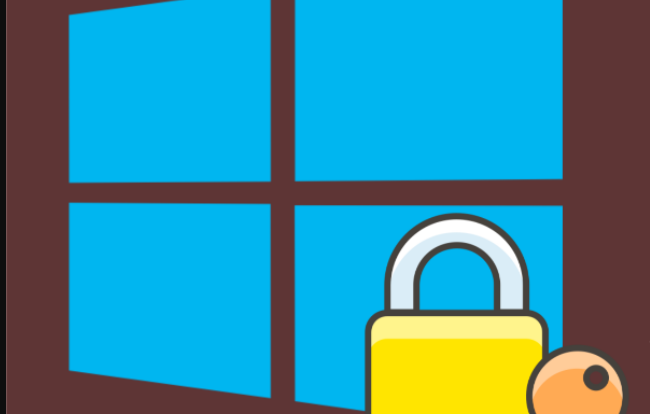
Cara Mengaktifkan Dan Mematikan Bitlocker Di Windows 11 – Keamanan dan perlindungan merupakan salah satu poin terpenting dalam sebuah perangkat komputer dan laptop. Hal ini dikarenakan perangkat seperti komputer dan laptop sering digunakan dalam kebutuhan seperti menyelesaikan tugas, mengerjakan urusan kantor, mengelola database, mengelola administrasi dan masih banyak lagi yang lainnya. Bahkan beberapa orang menggunakan komputer dan laptop untuk menyimpan file-file penting.
Mereka beranggapan bahwa penyimpanan pada perangkat ini cukup besar, sehingga mereka bebas untuk membackup semua file ke partisi tersebut tanpa perlu ruang penyimpanan yang habis. Untuk melindungi semua file tersebut agar tetap aman dan tidak dapat diakses oleh sembarang orang.
Karena Windows ini memiliki sistem penguncian yang disebut BitLocker. Fitur ini dapat membantu pengguna untuk melindungi penyimpanan internal dan eksternal dengan sistem kunci enkripsi. Lalu bagaimana caranya untuk mengaktifkan dan mematikan Di Windows 11?
Cara Mengaktifkan Dan Mematikan Bitlocker Di Windows 11
Apa Itu Bitlocker Di Windows 11?
BitLocker menggunakan sistem algoritma enkripsi AES dalam cipher block chaining atau seperti mode XTS dengan Kunci 128 bit/256 bit. Sederhananya, BitLocker adalah fitur Windows 11 yang dapat mengunci penyimpanan partisi baik penyimpanan internal maupun eksternal. BitLocker dapat bekerja pada partisi hard disk yang menggunakan format NTFS, FAT16, FAT32 dan exFAT.
Baca : Cara Ubah Fat32 Ke NTFS Atau Sebaliknya Tanpa Format
Persyaratan Sistem Untuk Bitlocker
Untuk menggunakan BitLocker, Anda memerlukan edisi . BitLocker juga akan tersedia dalam versi Windows 7, 8, 8.1, dan 10. Persyaratan lainnya adalah memiliki chip Trusted Platform Module dengan dukungan Modern di komputer Anda. Namun, Anda juga dapat mengaktifkannya BitLocker tanpa TPM namun dengan menggunakan enkripsi berbasis perangkat lunak.
Komputer harus memiliki hal yang cukup penting firmware motherboard dalam mode . Anda hanya memerlukan dua partisi untuk menjalankan BitLocker: partisi sistem dan partisi sistem operasi. Partisi sistem ini berisi file yang diperlukan untuk memulai Windows Anda. Jika komputer Anda tidak memiliki kedua partisi, BitLocker akan membuatnya secara otomatis Dan partisi sistem operasi harus diformat dengan sistem NTFS.
persyaratan selanjutnya untuk mengenkripsi drive dengan BitLocker adalah dengan masuk sebagai administrator. Dua persyaratan terpenting adalah Anda memerlukan edisi Windows yang valid dan Sisa persyaratan ini mungkin akan dipenuhi oleh sebagian besar komputer.
Cara Untuk Mengaktifkan Dan Mematikan Bitlocker Di Windows 11
Untuk mengaktifkan dan mematikan BitLocker di Windows 11, hampir sama seperti saat kita mengaktifkan BitLocker di Windows 10. Fitur ini bisa kita gunakan di Windows 11 dengan Windows Explorer, Local Group Policy Editor, dan Control Panel. Secara lengkap, berikut adalah cara untuk mengaktifkan dan mematikan BitLocker di Windows 11.
Baca : Tempat Jual Foto Online Untuk Menghasilkan Uang
Cara Pertama Melalui Windows Explorer
Pengguna Windows 11 dapat langsung mengaktifkan atau mematikan fitur BitLocker melalui tampilan Windows Explorer. Di sini Anda dapat memilih partisi mana yang ingin Anda kunci dan buka dengan mengklik kanan dan Aktifkan Bitlocker untuk mengaktifkannya.
Silahkan buka Windows Explorer, lalu masuk This PC, Disini anda bisa memilih partisi mana yang ingin anda kunci, Klik kanan storage, lalu pilih Turn On Bitlocker, Klik Enter Password untuk mengatur password, Silahkan buat password untuk mengunci partisi. Nanti Anda akan diminta untuk meletakkan lokasi kunci pemulihan, pilih salah satu jika Anda lupa kata sandi, Untuk mematikan partisi klik kanan lagi, dan tekan Matikan Bitlocker dan Masukkan kata sandi untuk membatalkan kunci tersebut Cara untuk Mengaktifkan Dan Mematikan Bitlocker Di Windows 11.
Cara Kedua Melalui Policy Editor
Kami akan menggunakan helper untuk membuka Editor Kebijakan Grup Lokal. Setelah terbuka, Anda masuk ke folder Drive Sistem Operasi dan kemudian jalankan program Require Additional Authentication at Startup.
Ketuk tombol Windows + R, Ketik gpedit.msc lalu tekan OK, Setelah terbuka tekan bagian Comp, buka folder Template Administratice -> Komponen Windows -> Enkripsi Drive BitLocker -> Drive Sistem Operasi, Ketika Anda berada di folder ini, klik dua kali program Require Additional Authentication At Startup.
Program ini akan membatasi PC saat booting, jika posisi terkunci maka PC meminta untuk memasukkan password. Centang Aktifkan untuk mengaktifkan. Tetapkan PIN atau Kunci sebagai kata sandi. Terakhir, cukup klik Apply dan OK, Tekan Disabled untuk mematikan Bitlocker, konfirmasi kata sandi untuk membuka izin akses. Terakhir, terapkan dan OK.
Baca : Perbedaan iPhone iBox / TAM, Inter, dan Distributor secara Lengkap
Cara Ketiga Melalui Control Panel
Terakhir, kita akan mengaktifkan dan menonaktifkan BitLocker di Windows 11 dengan menggunakan Control Panel. dapat mengatur konfigurasi antara software dan hardware melalui program Control Panel ini.
Dan di sini kita menggunakan program untuk mengunci partisi. Klik Start, Ketik di kotak pencarian Control Panel, Buka program Control Panel, Masuk ke System and Security lalu pilih Bitlocker Drive Encryption, Tekan tombol Turn on Bitlocker untuk mengaktifkannya. Jika sudah mengaktifkannya, kamu bisa tap tombol Turn off Bitlocker.
Demikian ulasan Cara Mengaktifkan Dan Mematikan semoga bermanfaat.