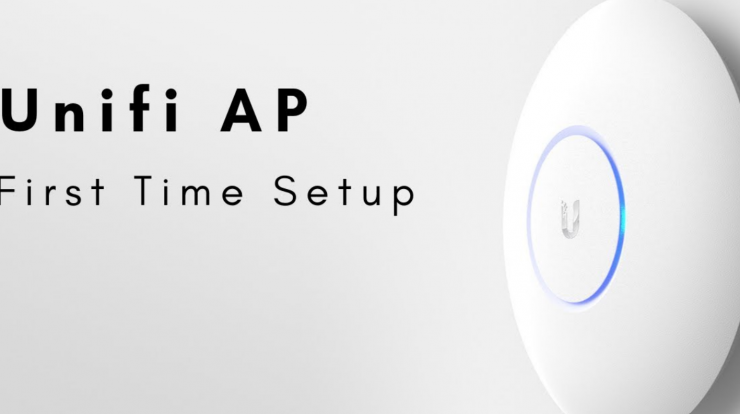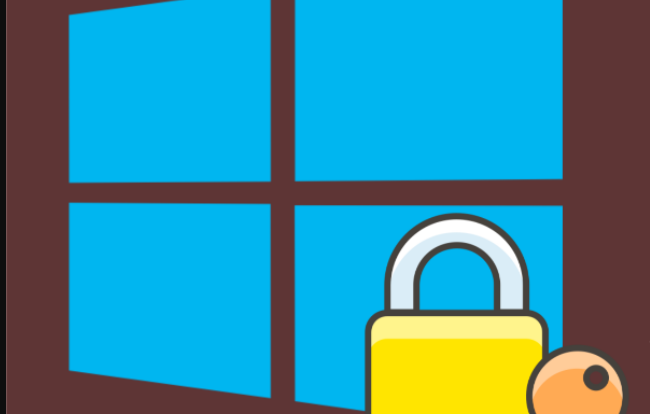Cara Install Docker Di Windows Tanpa Docker Desktop – Docker adalah alat yang memungkinkan pengembang untuk dengan cepat membangun, menyebarkan, dan menjalankan aplikasi menggunakan wadah. Konsep containerization adalah pendekatan di mana aplikasi, dependensinya, dan konfigurasinya semuanya dikemas dalam satu file yang dikenal sebagai container.
Kontainer agak mirip dengan Mesin Virtual, tetapi alih-alih menjalankan seluruh OS dan semua layanannya, kontainer hanya menjalankan minimal yang diperlukan oleh perangkat lunak yang dikemas sebagai kontainer dan sebagian besar bergantung pada OS host. Kontainer ini berkinerja lebih baik daripada menjalankan Mesin Virtual penuh dan diisolasi dari lingkungan OS host. Berikut cara install Docker di Windows tanpa Desktop.
Cara Install Docker Di Windows Tanpa Docker Desktop
Instal Docker Melalui Winget
Docker tersedia di repositori Winget, sehingga dapat diinstal menggunakan perintah sederhana. Jika Anda belum menginstal alat winget dan ingin mempelajari lebih lanjut tentangnya, lihat panduan kami tentang cara menginstal manajer paket Winget. Buka PowerShell ataupun CMD, jalankan perintah berikut.
- winget install -e –id Docker.DockerDesktop
Segera Docker akan diinstal pada sistem Anda. Tapi kita belum bisa menjalankan Docker, sebelum melakukan itu kita harus mengaktifkan Hyper-V atau WSL untuk Windows 10 atau Docker akan membuat error dan tidak bisa dijalankan. Kami akan membahasnya nanti di panduan.
Baca : Beberapa Fitur Terbaru Tiktok Yang Dapat Dicoba
Unduh dan Instal Docker Secara Manual
Jika Anda ingin menginstal Docker secara manual, buka halaman unduh Desktop lalu klik tombol ‘Unduh yang tersedia untuk Windows (Stabil)’ untuk mengunduh file-file penginstal. Kemudian, buka folder unduhan Anda dan klik dua kali pada file pengaturan ‘Docker Desktop Installer’ untuk memulai proses instalasi. Anda akan diberi tampilan jendela konfigurasi pada proses setup.
Centang ‘Enable WSL 2 Windows Features’ jika Anda menggunakan Windows 10 Home edition atau ingin menggunakan backend Docker WSL 2 dan Centang ‘Add shortcut to desktop’ jika Anda ingin shortcut Docker Desktop, kemudian tekan pilihan ‘Ok’ untuk memulai proses instalasi. Setelah pengaturan Desktop Docker selesai melakukan pembongkaran sekaligus menginstal file, selanjutnya klik tombol ‘Tutup dan mulai ulang’ untuk dapat menyelesaikan proses instalasi.
Aktifkan Hyper-V atau WSL?
Sekarang yang tersisa adalah mengaktifkan Hyper-V atau WSL tergantung pada edisi dan versi Windows 10 yang Anda miliki. Windows 10 Pro, Enterprise & Education edition dengan pembaruan 1703 atau lebih baru: Jika Anda tidak menggunakan pembaruan 2004 atau lebih baru, hanya backend Hyper-V yang dapat digunakan.
Edisi Home dengan pembaruan 2004 atau lebih baru: Hanya WSL yang dapat diaktifkan karena fitur Hyper-V tidak tersedia pada edisi Home. Enterprise & Education edition, Windows 10 Pro, dengan pembaruan 2004 atau yang lebih baru: Hyper-V & WSL yang dapat diaktifkan sekaligus digunakan.
Aktifkan Hyper-V
merupakan hypervisor asli pada Windows 10 yang bisa digunakan membuat sekaligus menjalankan mesin virtual. Anda memerlukan Hyper-V jika Anda akan menjalankan Windows asli Docker. Jadi untuk dapat mengaktifkan Hyper-V, buka PowerShell sebagai administrator kemudian jalankan perintah berikut:
- Aktifkan-WindowsOptionalFeature -Online -FeatureName $(“Microsoft-Hyper-V”, “Containers”) -Semua
PowerShell nantinya akan meminta Anda untuk melakukan restart pada komputer untuk dapat menyelesaikan instalasi Hyper-V, ketik Y kemudian tekan enter supaya dapat melakukan hal yang sama. Setelah me-reboot komputer, Anda dapat meluncurkan Docker Desktop dan menggunakan container.
Baca : Kenapa Instagram Tidak Bisa Repost Story Teman
Aktifkan WSL
Windows Subsystem for Linux (WSL) merupakan lapisan kompatibilitas yang memungkinkan setiap penggunanya bisa menjalankan aplikasi Linux. Backend Docker juga memungkinkan setiap pengguna menjalankan container Docker Linux asli pada Windows tanpa menggunakan emulasi Hyper-V.
Ketika anda mempunyai pembaruan pada Windows 10 yang terbaru, maka disarankan spaya anda menggunakan WSL sebagai backend Docker karena kinerjanya ang lebih baik daripada backend Hyper-V.
Tembahan : Jika Anda telah mencentang ‘Enable WSL 2 Windows Feature’ pada bagian pengaturan, maka perintah ini bisa dilewati dikarenakan Pengaturan Docker dapat mengaktifkan WSL dengan otomatis. Buka pada bagian ‘Perbarui WSL’ bagian bawah untuk dapat melanjutkan proses. Buka PowerShell sebagai administrator kemudian jalankan perintah berikut untuk mengaktifkan komponen WSL WSL dan ‘Virtual Machine Platform’ untuk Windows 10.
- Aktifkan-WindowsOptionalFeature -Online -FeatureName $(“VirtualMachinePlatform”, “Microsoft-Windows-Subsystem-Linux”)
Tekan tombol ‘Y’ kemudian tekan enter untuk me-restart komputer sekaligus menyelesaikan prosesnya.
Bacaa : Akun Google Dinonaktifkan Karena Belum Cukup Umur ?
Perbarui WSL
Setelah Anda Menyelesaikan Instalasi Docker dan memulai ulang sistem, saat Anda menjalankan Docker Desktop Anda akan melihat kesalahan. Klik pada tautan untuk membuka halaman pada Microsoft Docs dengan pembaruan kernel WSL2 yang terbaru. Selanjtnya klik link ‘download the recent kernel’ pada halaman yang tampil untuk mendownload file setup ‘wsl_update_x64’.
Klik sebanyak dua kali pada file pengaturan yang telah di unduh kemudian telakn ‘ya’ ketika dimintai izin. Setelah Anda mengaktifkan sekaligus memperbarui WSL pada Windows 10, maka Anda bisa menjalankan Docker dengan mencarinya pada menu Start. Demikian ulasan tentang Cara Install Docker Di Windows Tanpa Docker Desktop, semoga bermanfaat.