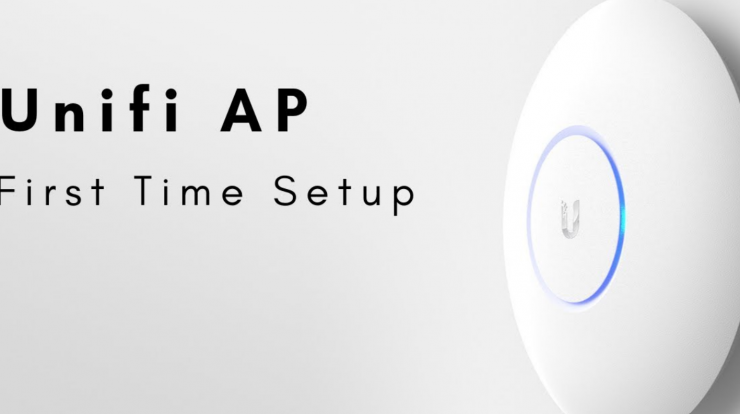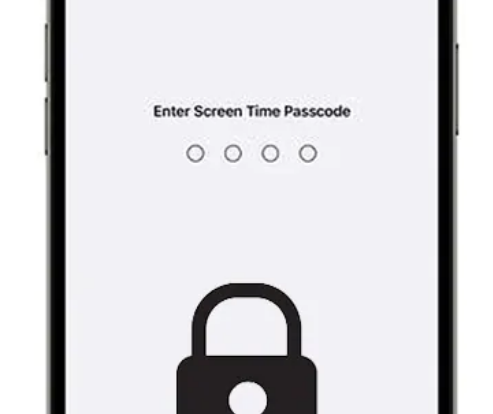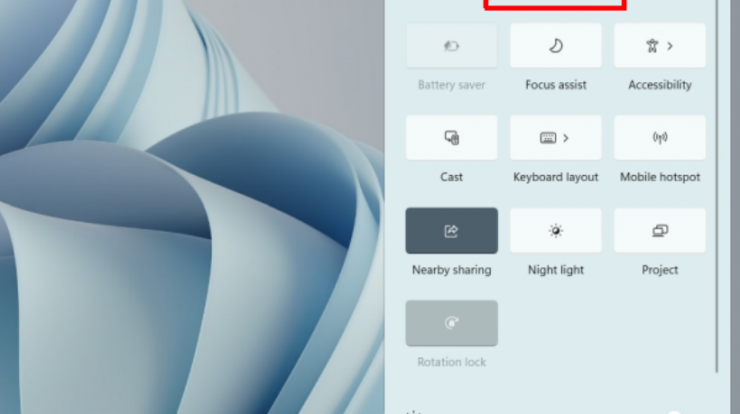
Bluetooth Windows 11 Tidak Berfungsi – Bluetooth masih menjadi salah satu metode praktis untuk mengirim file dari satu perangkat ke perangkat lainnya. Dengan menggunakan Bluetooth kita tidak memerlukan kabel data dan transfer file dapat dilakukan secara offline.
Mengirim file melalui Bluetooth di Windows juga bisa dilakukan dengan mudah. Kita bisa mengirim file dari komputer ke ponsel, tablet, dan perangkat lain atau sebaliknya. Namun hal ini hanya bisa dilakukan jika Bluetooth berfungsi normal.
Ada begitu banyak faktor lain yang menyebabkan Bluetooth tidak berfungsi di sistem Windows Anda seperti layanan habis, driver tidak kompatibel, atau perangkat rusak. Pada kesempatan kali ini kami akan memberikan beberapa solusi yang bisa anda coba untuk Mengatasi Bluetooth Windows 11 Tidak Berfungsi .
Bluetooth Windows 11 Tidak Berfungsi
Periksa Layanan Bluetooth Berjalan atau Tidak
Alasan umum kenapa Bluetooth berhenti berfungsi adalah karena layanan dukungan Bluetooth dinonaktifkan di latar belakang. Untuk memeriksa apakah pemosisian Bluetooth diaktifkan atau tidak, Anda harus pergi ke alat layanan Windows. Untuk membuka alat layanan (service tool) cukup tekan tombol Win + R pada keyboard, ketik services.msc dan tekan tombol Enter untuk membukanya.
Sekarang temukan layanan dukungan Bluetooth (Layanan Dukungan Bluetooth) dari daftar dan periksa apakah Bluetooth berjalan atau tidak di bawah kolom status. Jika sedang berjalan maka semuanya baik-baik saja tetapi untuk berjaga-jaga jika layanan tidak berjalan maka klik kanan dan pilih opsi Mulai.
Anda juga dapat memulai layanan Bluetooth secara otomatis pada setiap startup windows di Properties dan kemudian pilih auto dari menu dropdown jenis startup. Juga, jangan lupa untuk mengklik tombol Simpan dan OK untuk menerapkan perubahan Anda.
Baca : Cara Mengatasi Error Launching Installer NSIS di Windows 11
Hapus dan Tambahkan Perangkat
Jika Bluetooth Anda berhasil mendeteksi perangkat tetapi tidak dapat terhubung maka Anda harus menghapus perangkat dari daftar koneksi dan kemudian Anda harus mencoba memasangkan perangkat lagi. Untuk melakukan ini, Anda harus pergi ke layar Devices and Printers.
Pertama, buka Control Panel melalui fitur pencarian dari menu Start. Temukan dan ketuk opsi Perangkat dan Printer. Di sini Anda akan menemukan seluruh daftar perangkat yang terhubung. Klik kanan pada perangkat Bluetooth target dan pilih opsi Hapus perangkat. Setelah Anda berhasil menghapusnya, Anda dapat menekan tombol Add Bluetooth or other devices option untuk menghubungkannya kembali.
Perbarui Driver ke Versi Terbaru
Jika driver Bluetooth Anda kedaluwarsa atau ketinggalan zaman, Anda pasti akan menghadapi masalah terkait konektivitas. Untuk memperbaikinya, Anda perlu mengunduh dan memperbarui driver secara manual dari Pengelola Perangkat. Untuk melakukan ini, Anda perlu mengikuti proses langkah demi langkah di bawah ini.
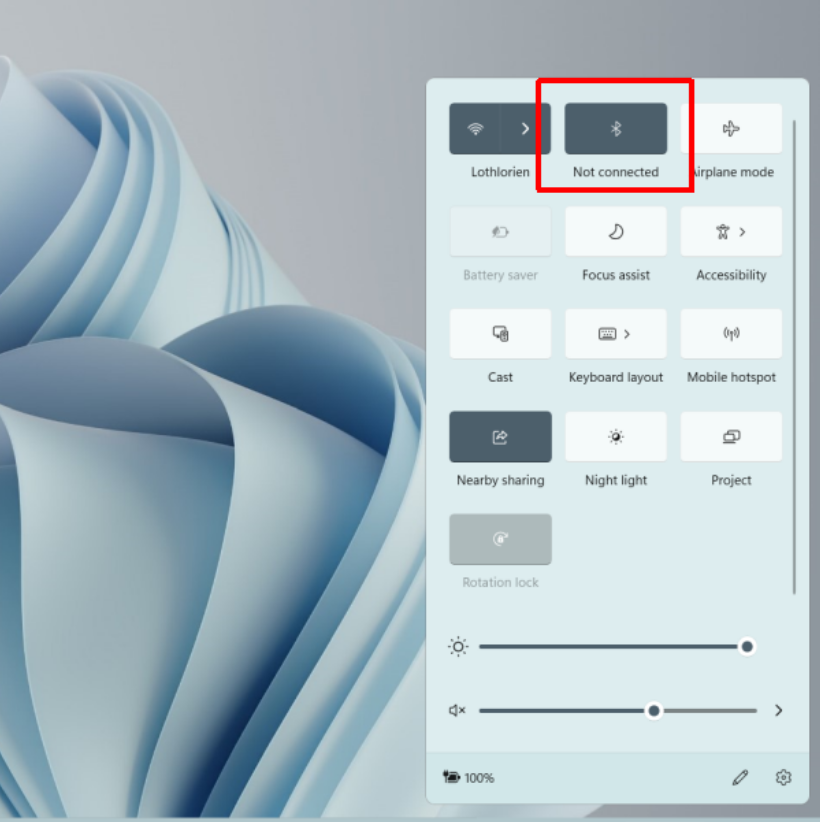
Pertama, buka Device Manager dengan menemukannya dalam menu Windows. Temukan suatu driver Bluetooth dan klik kanan padanya untuk membuka menu. Pilih Perbarui driver dan pilih cara Anda mencari driver dari berbagai pilihan seperti secara otomatis mencari dan mencari di Komputer Saya untuk pembaruan perangkat lunak driver.
Baca : Cara Perpanjang SIM Online Di Aplikasi Digital Polri
Jalankan Pemecah Masalah (Default Troubleshooter)
Jika metode yang tercantum di atas juga tidak berfungsi, Anda mungkin dapat memperbaiki Bluetooth yang tidak berfungsi menggunakan layanan pemecahan masalah Bluetooth bawaan Windows 10. Pertama, buka Pengaturan Windows dari menu pencarian. Di menu Pengaturan, buka Perbarui & Keamanan dan pilih opsi Pemecahan Masalah dari panel kiri layar.
Di menu Temukan dan perbaiki masalah lain, pilih Bluetooth lalu tekan opsi Jalankan pemecah masalah. Selanjutnya, Anda harus mengikuti instruksi tambahan dan menunggu beberapa menit hingga proses selesai dan masalah Anda akan teratasi setelah Anda me-restart sistem pada PC/Laptop Windows Anda.
Demikian ulasan tentang Cara Mengatasi Bluetooth Windows 11 Tidak Berfungsi semoga bermanfaat.