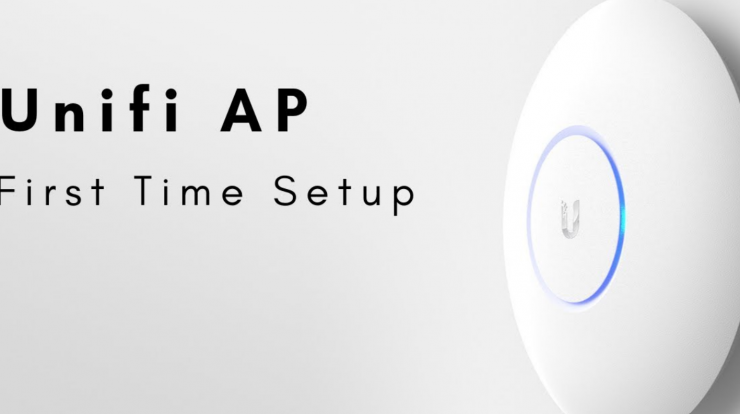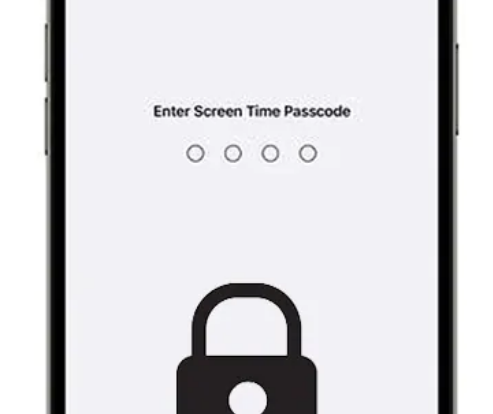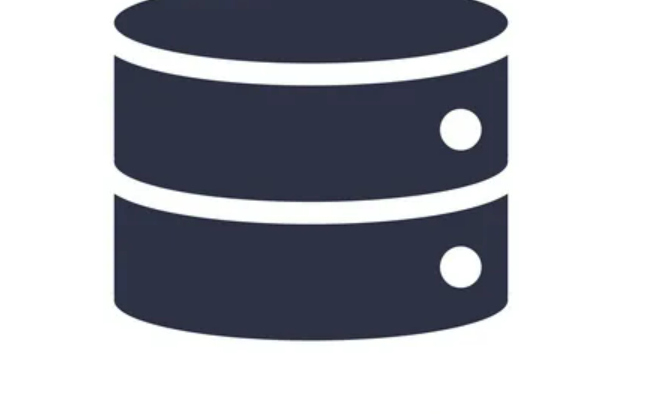
Menggabungkan Unallocated Space ke Drive C – Pada tutorial kali ini admin akan menjawab beberapa pertanyaan dari pembaca tentang bagaimana cara menggabungkan dua partisi harddisk menjadi satu partisi. Jika Anda ingat, pertanyaan ini adalah kebalikan dari tutorial yang admin memiliki tutorial bahasa lengkap beberapa bulan yang lalu, yaitu tentang cara membagi satu partisi hard disk menjadi dua partisi.
Sebelum beralih ke pembahasan utama, kita akan membahas persiapan apa saja yang kita perlukan sebelum menggabungkan partisi hardisk dan berikut adalah daftar persiapan, alat dan juga bahan apa saja yang kita perlukan untuk menggabungkan Menggabungkan Unallocated Space ke Drive C. Persiapan Apa yang harus dilakukan sebelum mengganti partisi harddisk?
Menggabungkan Unallocated Space ke Drive C
Cadangan Data
Backup data merupakan hal terpenting dalam melakukan perubahan partisi harddisk, baik itu penggabungan partisi, pembagian partisi, atau resize atau pengubahan ukuran harddisk. Mengapa sangat penting untuk melakukan backup sebelum memodifikasi partisi hard disk?
Seperti yang kita ketahui, setiap kita merubah ukuran partisi baik itu penambahan, pengurangan, penggabungan ataupun pembagian ukuran hardisk maka space pada hardisk juga ikut berubah dan ini sangat mempengaruhi data yang tersimpan di hardisk.
Jika terjadi kesalahan dalam melakukan perubahan atau modifikasi partisi pada hard disk, risiko terbesar yang mungkin terjadi adalah Anda harus kehilangan semua data pada partisi hard disk. Karena itulah membackup isi harddisk sangat penting dan perlu dilakukan.
Baca : Cara Extract Data File ZIP Rar yang Corrupt
Pilih Aplikasi Yang Dapat Memudahkan Untuk Memodifikasi Partisi Hard Disk
Salah satu aplikasi atau software yang paling banyak digunakan untuk manajemen harddisk adalah Easeus Partition Master. Aplikasi Easeus Partition Master ini memiliki banyak fitur yang dapat memudahkan Anda dalam memodifikasi partisi hardisk karena dilengkapi dengan user interface yang mudah dipahami.
Pada tutorial kali ini admin tutorialengkap.com menggunakan aplikasi Easeus Partition Master edisi gratis. Jika Anda ingin mengunduh dan menggunakan perangkat lunak tersebut, silakan unduh secara gratis di Menggabungkan Unallocated Space ke Drive C.
Pastikan Catu Daya/Listrik Untuk Komputer Anda Aman
Admin mengalami kehilangan semua data di hardisk saat sedang proses pembagian partisi dan tiba-tiba listrik padam. Jadi ini bisa menjadi pelajaran bagi saya dan juga bagi Anda. Jika Anda menggunakan laptop atau notebook, pastikan baterai laptop Anda penuh, atau dapat diisi saat Anda menggunakan PC desktop.
Namun, jika Anda menggunakan PC desktop, Anda harus memasang listrik di komputer Anda untuk memiliki UPS (Uninterruptible Power Supply), yang merupakan perangkat yang memiliki baterai yang berguna. untuk mencadangkan catu daya untuk komputer Anda.
Setelah semua persiapan alat dan bahan sudah terpenuhi, selanjutnya kita masuk ke tahap pembahasan inti yaitu tentang cara menggabungkan dua partisi hardisk menjadi satu partisi. Silahkan simak tutorialnya berikut ini.
Baca : Aplikasi Live Streamer Yang Biasa Dipakai
Cara Menggabungkan Dua Partisi Hard Disk Menjadi Satu
Download dan install software atau aplikasi di komputer, kemudian setelah proses instalasi selesai, silahkan buka aplikasi Easeus Partition Master yang sudah anda install tadi, kemudian klik opsi Partition Master.
Setelah aplikasi Partition Master terbuka, Anda akan melihat drive mapping atau rencana partisi dari hard disk yang Anda gunakan. Oleh karena itu, langkah yang perlu kita lakukan adalah menghapus partisi F, dan mengubah ukuran atau memperbesar ukuran partisi D. Mari kita lanjutkan dengan setiap proses.
Hapus Partisi F dengan cara klik kanan pada partisi F (partisi yang akan dihapus), kemudian klik opsi Hapus Partisi. kemudian konfirmasi dengan mengklik tombol OK. Setelah partisi F berhasil dihapus, partisi F akan berubah menjadi Unlocated.
Pada tahap ini kita akan memperbesar partisi D dengan cara menambahkan atau menggabungkan unlocated disk menjadi partisi D. Caranya klik partisi D, lalu klik icon Resize/Move pada menu paling atas. Setelah Anda mengklik ikon ubah ukuran/pindah, Anda akan melihat jendela baru untuk mengubah ukuran partisi.
Baca : Printer Tidak Dapat Terhubung Di Windows 11
Cara mengubah ukuran cukup mudah, Anda hanya perlu menggeser ukuran partisi seperti terlihat pada ilustrasi berikut. Kemudian klik tombol ok. Selanjutnya Anda akan melihat bahwa partisi F telah menghilang dan volume yang sebelumnya digunakan oleh partisi F telah digabungkan menjadi partisi D.
Sekarang langkah terakhir adalah menerapkan atau menyimpan partisi yang dimodifikasi atau menggabungkan dua partisi hard drive, dengan mengklik tombol Terapkan atau ikon di menu atas. Kemudian konfirmasikan Perubahan dengan mengklik tombol Ya.
Silahkan tunggu beberapa saat sampai proses menyimpan perubahan selesai. Dan setelah selesai, Anda akan melihat informasi Finish yang berisi “2 operasi telah berhasil dieksekusi” seperti yang ditunjukkan pada ilustrasi berikut. Selesai.
Sampai di sini Anda telah selesai dan berhasil mengubah ukuran partisi hard disk di komputer Anda. Untuk memastikan bahwa perubahan yang telah kita buat sebelumnya telah disimpan dengan benar, Anda dapat memeriksa dengan membuka windows explorer dan Anda akan melihat bahwa partisi D dan F telah digabungkan menjadi satu. Demikian tutorial serta tips dan pengalaman Menggabungkan Unallocated Space ke Drive C yang dapat admin bagikan tutorial lengkapnya kepada anda, jika ada pertanyaan seputar tutorial diatas silahkan kirimkan komentar atau email kepada kami.