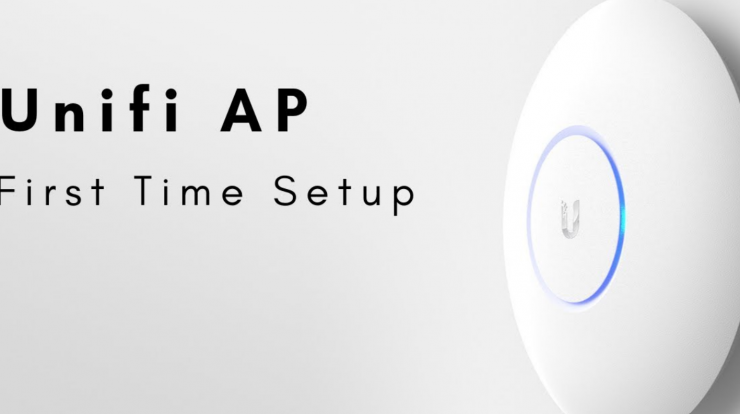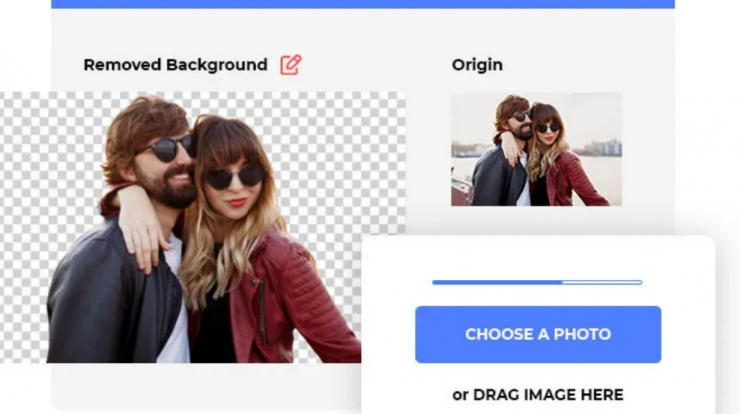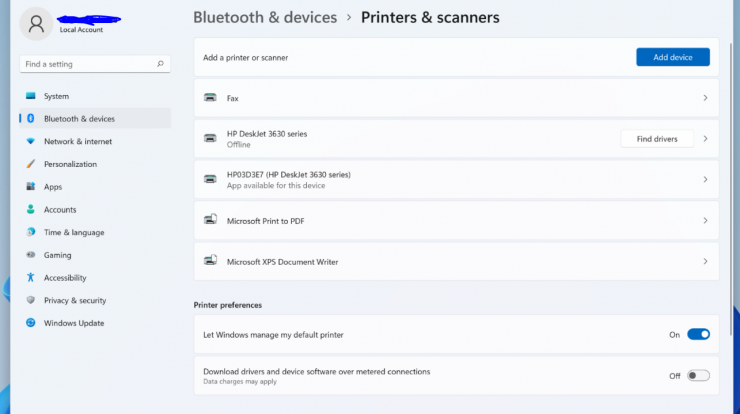
Printer Tidak Dapat Terhubung Di Windows 11 – Beberapa hari yang lalu saya mengalami masalah yang berkaitan dengan printer di kantor saya yaitu printer tiba-tiba tidak mau print padahal sehari sebelumnya printer sudah bisa digunakan. Saat digunakan untuk mencetak, baik dokumen maupun gambar, printer hanya diam, tidak ada tanda-tanda printer mendapat perintah untuk mencetak.
Saat dicentang di menu What’s Printing, tidak ada pekerjaan di spooler printer. Tidak ada perintah yang masuk ke printer. Selidiki kalibrasi ternyata penyebab masalah ini adalah Pembaruan Windows 11. Entah kenapa Windows Update ini bisa membuat printer tidak bisa digunakan tapi setelah uninstall Security Update for Microsoft Windows printer bisa digunakan kembali dan berfungsi normal.
Maka disini kami akan membagikan cara mengatasi printer tidak mau print setelah windows update. Yang perlu anda lakukan adalah menghapus instalan pembaruan keamanan windows yang diinstal. Setelah menguninstall windows security update, matikan fitur automatic update di windows anda agar tidak menginstall update secara otomatis.
Printer Tidak Dapat Terhubung Di Windows 11
Cara Mengatasi Printer Tidak Mau Cetak Setelah Windows Update
Berikut langkah-langkah uninstall Windows Security Update agar printer Anda bisa digunakan kembali. Buka Windows Update (klik menu start lalu ketik “Updates” lalu tekan Enter). Kemudian klik menu Installed Updates. Kemudian klik kanan update dengan nama Security Update for Microsoft Windows dan pilih Uninstall.
Baca : Cara Menemukan Aplikasi Tersembunyi di Android
Tunggu hingga proses uninstall selesai. Jangan langsung restart komputer Anda setelah proses uninstall selesai. Nonaktifkan Pembaruan Otomatis terlebih dahulu agar pembaruan tidak diinstal lagi. Setelah menonaktifkan pembaruan otomatis kemudian restart komputer Anda.
Jika setelah langkah-langkah di atas Windows Update terinstal kembali, berarti Anda harus mengosongkan cache update Windows sebelum menguninstall update Windows. Caranya mudah, tinggal copy paste script berikut di notepad lalu simpan dengan ekstensi .bat (misal uninstall.bat) lalu klik kanan file tersebut dan pilih Run as Administrator.
Cara Mengunduh Driver Printer Di Windows 11
Dalam kebanyakan kasus, Windows akan secara otomatis menemukan dan menginstal driver yang relevan saat Anda menghubungkan printer. Namun, Anda mungkin harus menginstalnya secara manual jika printer sudah cukup tua atau Windows tidak dapat menemukan drivernya. Juga, ada kalanya Windows mengunduh driver yang salah atau versi yang lebih lama ketika pembaruan tersedia, ini lagi-lagi memerlukan instalasi atau pembaruan driver manual.
Memeriksa Driver Yang Diperbarui Di Pembaruan Windows
Untuk memeriksa driver printer di Windows Update, klik kanan ikon ‘Start’ pada ‘Taskbar’ atau tekan WINDOWS + X untuk membuka menu Quick Access/Power User, dan pilih ‘Settings’ dari daftar opsi yang muncul. Atau, Anda juga dapat menekan WINDOWS + I untuk bisa langsung meluncurkan aplikasi ‘Pengaturan’.
Anda akan dapat menemukan ‘Pembaruan opsional’ di bagian bawah yaitu ‘Opsi tambahan’ di mana Anda dapat memeriksa apakah driver printer yang tersedia. Jika Anda tidak dapat menemukan driver di sini, lanjutkan ke metode lain yang disebutkan nanti di artikel Printer Tidak Dapat Terhubung Di Windows 11.
Periksa Apakah Driver Perangkat Lunak Dilengkapi Dengan Printer
Jika Anda telah membeli printer baru, periksa apakah disk dikirimkan dengan perangkat lunak yang diperlukan. Jika demikian, kemungkinan besar pengemudi. Periksa isi disk dan jika Anda menemukan perangkat lunak driver, lalu instal di komputer Anda. Juga, jika driver ada di sana, kemungkinan besar akan berisi petunjuk penginstalan juga. Bacalah sebelum Anda melanjutkan. Anda dapat mengunduhnya dari web Printer Tidak Dapat Terhubung Di Windows 11.
Unduh Driver Printer Dari Situs Web Produsen
Anda dapat melakukan pencarian Google dengan ‘Nama Printer’, ‘OS’, dan ‘Unduh Driver’ yang menyertainya.
Unduh Driver Printer Dari Katalog Pembaruan Microsoft
Anda dapat mencarinya di Katalog Pembaruan Microsoft jika Anda masih tidak dapat menemukan pengandar. Jika Anda tahu persis apa yang Anda cari, Ini merupakan situs web sederhana di mana Anda dapat menemukan driver atau pembaruan karena tidak ada filter yang tersedia. Dalam hal printer, Anda akan dapat mencari berdasarkan model printer. Karena ini adalah proses yang panjang, kami telah membaginya menjadi beberapa langkah Printer Tidak Dapat Terhubung Di Windows 11.
Baca : Cara Membuat Ruang Room di Microsoft Teams
Langkah 1: Mengunduh Driver
Untuk mengunduh pengandar pencetak dari Katalog Pembaruan Microsoft, masuk dan ketik model pencetak di kotak pencarian di kanan atas, dan tekan ENTER. Klik opsi ‘Unduh’ di sebelah versi terbaru.
Langkah 2: Mengekstrak File
Setelah Anda mengunduh drivernya, Anda sekarang hanya perlu mengekstrak file. Anda dapat menggunakan alat pihak ketiga atau menjalankan beberapa perintah di Command Prompt. Kami akan menggunakan metode Command Prompt. Tab ‘Windows PowerShell’ akan diluncurkan secara default di Terminal jika Anda belum mengubah profil default menjadi ‘Command Prompt’.
Klik panah yang menghadap ke bawah di bagian atas dan pilih ‘Command Prompt’ untuk membuka Command Prompt dari daftar opsi. Atau, Anda bisa menekan CTRL + SHIFT + 2 di keyboarduntuk meluncurkan ‘Command Prompt’. Selanjutnya, ketik atau tempel perintah berikut untuk membuat folder bernama ‘Printer’ tempat file akan diekstrak.