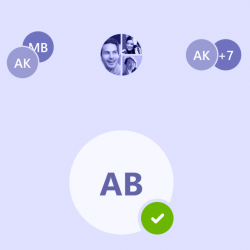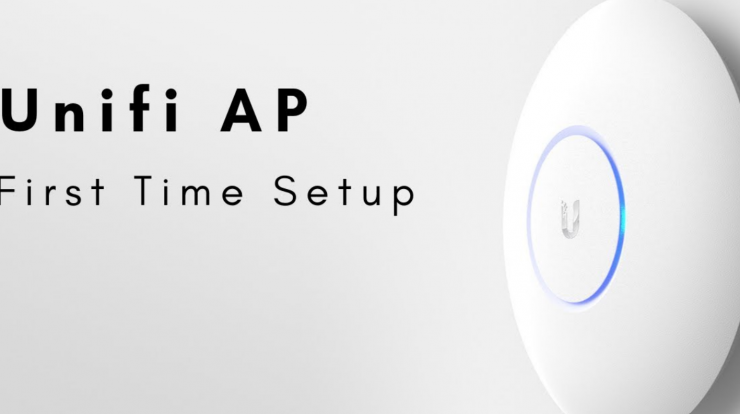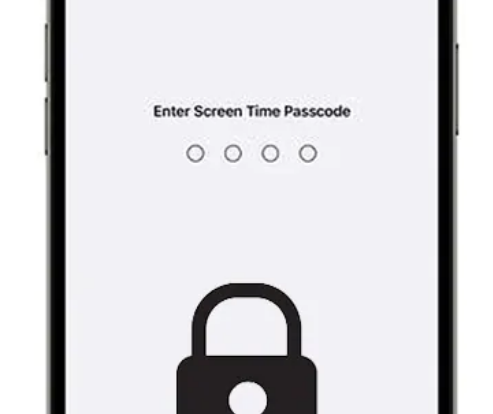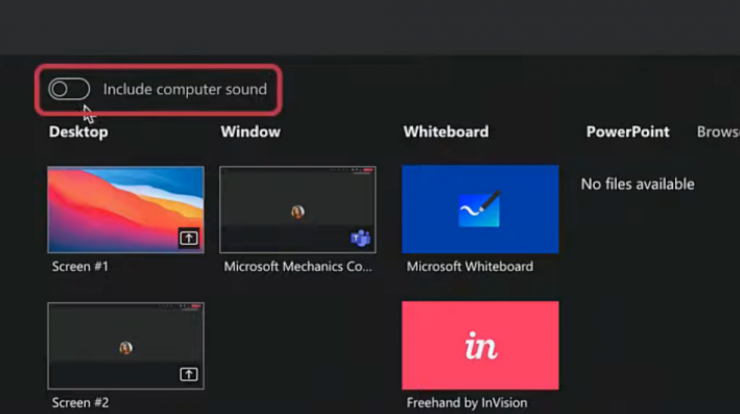
Suara Microsoft Teams Tidak Keluar – Dapatkan suara Anda terdengar dalam sekejap kapan pun Anda perlu berkontribusi pada rapat. Microsoft Teams memiliki antarmuka rapat yang agak sederhana, dengan semua kontrol yang tertata rapi di bilah alat rapat di bagian atas. Seperti fungsi suara suara sederhana. Mengaktifkan suara Anda sendiri cukup mudah di Microsoft Teams, setidaknya di sebagian besar waktu. Mari kita lihat apa semua kerumitannya.
Suara Microsoft Teams Tidak Keluar
Mengaktifkan Suara Anda dari Aplikasi Desktop
Buka bilah alat rapat di bagian atas layar rapat, dan klik tombol ‘Suara’ (mikrofon dengan garis diagonal di atasnya). Saat Anda tidak dalam mode bisu, mikrofon tidak akan memiliki saluran. Anda juga dapat menggunakan pintasan keyboard ‘Ctrl + Shift + M’ untuk mengaktifkan suara Anda sendiri dalam rapat dengan cepat.
Anda juga dapat membisukan audio perangkat Anda. Sekilas, ini bisa membingungkan karena kita terbiasa dengan ikon mikrofon yang bagus. Tetapi yang harus Anda lakukan adalah mengkliknya untuk mengaktifkan suara. Anda tidak dapat mengaktifkan suara saat audio perangkat mati, jadi opsi ini dikemas dalam satu ikon. Audio dan mikrofon perangkat Anda akan aktif.
Baca : Kamera Teams Tidak Berfungsi Error
Menyalakan Diri Anda dari Aplikasi Seluler
Kemudian, ketuk tombol ‘Suara’. Sebagian besar waktu, ini harus dilakukan. Tetapi aplikasi seluler memiliki opsi untuk membisukan audio Anda di bilah alat. Jadi, jika Anda juga membisukan audio saat dalam mode senyap, sebuah pop-up yang menanyakan ‘Turn audio in’ akan muncul.
Di mana menelepon diri sendiri adalah prestasi yang cukup mudah di Microsoft Teams, terkadang pengguna tidak bisa melakukannya. Mereka lebih suka mendapatkan pesan Mikrofon Anda dinonaktifkan. Jika itu masalahnya, ketahuilah bahwa itu bukan kesalahan mikrofon Anda.
Jadi, jika peran rapat Anda adalah sebagai peserta dan Anda mendapatkan pesan ini, berarti salah satu penyaji atau penyaji rapat telah membisukan mikrofon Anda. Anda hanya dapat mengaktifkan suara Anda sendiri setelah mereka mengizinkan mikrofon untuk Anda.
Setelah seseorang mengizinkan mikrofon untuk Anda lagi, Anda akan dibisukan secara otomatis, dan Anda akan mendapatkan pemberitahuan yang mengatakan. Sekarang Anda dapat membunyikan mikrofon. Tidak masalah apakah Anda berada dalam mode bisu atau tidak sebelum mikrofon dimatikan.
Ini semata-mata untuk privasi Anda, jadi jangan lengah – sama seperti fitur di mana tidak ada orang lain yang dapat menelepon Anda saat rapat. Membungkam diri Anda dalam rapat adalah etiket dasar, sehingga Anda tidak mengganggu penyaji.
Dan dengan panduan ini, Anda dapat membisukan diri sendiri tanpa ragu-ragu karena Anda akan dapat membunyikan suara dalam sekejap kapan pun dibutuhkan. Artikel ini akan memandu Anda melalui pemecahan masalah dan pemecahan masalah mikrofon paling umum di Microsoft Teams.
Perbaikan dasar untuk Microsoft Teams Microphone tidak berfungsi
Sebelum melalui prosedur pemecahan masalah yang rumit, coba solusi yang jelas ini yang mungkin menyelesaikan masalah mikrofon yang tidak berfungsi. Seringkali masalah mikrofon muncul karena alasan sederhana seperti mikrofon dimatikan, aplikasi Microsoft Teams usang, dll.
Jika mikrofon Anda tidak berfungsi untuk aplikasi Teams, Anda akan melihat kesalahan yang mirip dengan ini. Terkadang, mikrofon Anda mungkin berfungsi dengan baik untuk Anda, tetapi orang di sisi lain tidak dapat mendengar Anda dengan benar atau sepenuhnya.
Pastikan Mic tidak dimatikan di MS Teams
Saat Anda memulai video dari Microsoft Teams atau menerima panggilan, mikrofon diaktifkan secara default. Ini mungkin bug di aplikasi atau Anda secara tidak sengaja mematikan Microsoft dengan menekan pintasan, apa pun caranya, periksa apakah mikrofon tidak dimatikan dalam aplikasi MS Teams.
Jika Anda melihat simbol mic yang dicoret, berarti itu dinonaktifkan. Buka aplikasi dan pastikan Mic Diaktifkan. Anda juga dapat mencoba menyalakan/mematikan mikrofon beberapa kali dan melihat apakah itu menyelesaikan masalah.
Hidupkan Kembali komputer Anda
Jika memulai ulang aplikasi tidak memperbaikinya, Anda dapat mencoba memulai ulang komputer Anda. Ketika Anda me-reboot komputer Anda, itu akan menghapus memori PC (RAM) dan menginisialisasi perangkat mikrofon lagi. Ini mungkin memperbaiki masalah mikrofon Anda Suara Microsoft Teams Tidak Keluar.
Periksa perangkat keras Mikrofon
Jika Anda menggunakan mikrofon headphone atau perangkat mikrofon eksternal, pastikan perangkat keras mikrofon Anda tidak rusak. Anda dapat memeriksa apakah mikrofon berfungsi atau tidak dengan menggunakannya di aplikasi perekaman suara, menghubungkannya, dan menggunakannya di perangkat lain seperti ponsel, tablet, atau komputer lain.
Baca : Cara Terhubung Microsoft Teams Otomatis Saat Terputus
Hubungkan Micforon Sebelum Menelepon
Ada kasus ketika Anda mencolokkan perangkat audio dengan mikrofon di tengah panggilan suara dan video di teams, aplikasi teams mungkin gagal mengenali mikrofon perangkat audio Anda. Dalam kasus seperti itu, sambungkan perangkat audio Anda sebelum melakukan panggilan atau tutup aplikasi Teams, sambungkan perangkat audio dengan mikrofon, dan mulai aplikasi lagi.
Perbarui Aplikasi Windows Dan Microsoft Teams Anda
Pastikan Anda telah menginstal pembaruan yang diperlukan di komputer Windows Anda serta versi terbaru dari aplikasi Teams. Jika ada bug atau masalah yang diketahui dengan mikrofon atau aplikasi Microsoft Teams, Windows akan menambal masalah tersebut dengan pembaruan kumulatif atau fitur Suara Microsoft Teams Tidak Keluar.